بسم الله.. نبدأ الجزء الثانى من الدرس
12. نفتح صورة البوكيه من خلال File > Open
تتكون شريحة جديدة، نغير اسمها إلى Glitter، من خلال الضغط على الاسم مرتين ثم نغير الاسم ثم Enter
باستخدام ctrl+T نقوم بضبط مقاسها طبقا لعملنا
13. نقف على شريحة Glitter ثم نضغط على New Adjustment Layer
ونختار Black and White
تتكون لدينا شريحة جديدة
نغير الـ: Preset إلى Maximum Black
نضغط على هذه الأيقونة لنجعل تطبيق التعديلات على شريحة Glitter فقط
14. نذهب إلى New Adjustment Layer ونختار Levels
ونقوم بالتعديلات التالية
ثم نقف على شريحة Glitter ونغيرBlending Mode إلى Overlay ونجعل Opacity = 30%
15. نفتح صورة الكرة الزجاجية وباستخدام أداة الاختيار Elliptical Marqee Tool
نختار الكرة الزجاجية
ملاحظة: يمكننا التحكم فى إضافة / حذف أجزاء من الاختيار من خلال
16. نسحب الكرة الزجاجية الى ملف العمل ونغير اسم الشريحة إلى egg (راجع الخطوة 12) ثم نضغط ctrl+ T ونقف عليها ونضغط الزر الأيمن ونختار من القائمة warp (راجع الخطوة 8،9 من الجزء الأول) ثم نقوم بعمل بعض الانبعاجات فى شكل الكرة (من خلال المؤشرات الدائرية كما هو موضح) ليتحول إلى شكل بيضة ثم Enter
(يمكننا الحصول على شكل جاهز من هذا الرابط)
17. نختار البيضة ثم نضيف شريحة جديدة (راجع الخطوة 5 من الجزء الأول) أسفل شريحة البيضة ثم من قائمة Edit > Fill
ثم نختارمن colour أي لون
ونختار Fill=0%
18. نضغط بالزر الأيمن على هذه الشريحة ونختار من القائمة Blending Options ومنها نختار Outer Glow ونقوم بالتعديلات التالية
ثم Ok
19. ندرج صورة صفار البيضة (راجع الخطوة 15) ونعدل أبعادها من خلال ctrl+ T (راجع الخطوة 16) وجعلها باسم yolk
ثم نختار صفار البيضة ثم نذهب لقائمة Select > Modify > Contract ونجعلها 25
ثم نذهب لقائمة Select > Modify > Feather ونجعلها 3
20. نقف على الشريحة ثم ctrl+x لقص الجزء المختار
و ctrl + v للصقه فى شريحة جديدة
ثم نضغط بالزر الأيمن على هذه الشريحة ونختار من القائمة Blending Options ومنها نختار Gradiant Overlay ونقوم بالتعديلات التالية
نقوم بتغيير اسم الشريحة هذه لتصبح (yolk) ونغير اسم الشريحة (yolk) لنجعله (yolk edge)
21. نقف على الشريحة ( yolk edge) ثم نغير Blending Mode إلى Darken
22. نضيف شريحة جديدة (راجع الخطوة 4 من الجزء الأول) وباستخدام أداة الاختيار Elliptical Marqee Tool (راجع الخطوة 15)، نرسم شكل دائري ونجعله بأي لون (راجع الخطوة 17) ثم ونختار من القائمة Blending Options ومنها نختار Outer Glow (راجع الخطوة 18) ونقوم بالتعديلات التالية
مع تعديل أبعادها ووضعها باستخدام ctrl+ T
23. نضيف شريحة جديدة (راجع الخطوة 4 من الجزء الأول) وباستخدام أداة الاختيار Elliptical Marqee Tool (راجع الخطوة 15)، نختار الجزء العلوي من البيضة ونجعله بأي لون (راجع الخطوة 17) ثم نختار Fill=0% ونختار من القائمة Blending Options ومنها نختار Gradiant Overlay (راجع الخطوة 20) ونقوم بالتعديلات التالية
أجزاء درس البيضة الزجاجية
الجزء الأول
وشكرا :)
12. نفتح صورة البوكيه من خلال File > Open
 |
| البيضة الزجاجية الجزء الثاني |
نقف على الصورة فى الملف المفتوح ثم نضغط على الزر الأيمن للماوس ونسحب الصورة الى ملف عملنا
 |
| البيضة الزجاجية الجزء الثاني |
تتكون شريحة جديدة، نغير اسمها إلى Glitter، من خلال الضغط على الاسم مرتين ثم نغير الاسم ثم Enter
 |
| البيضة الزجاجية الجزء الثاني |
باستخدام ctrl+T نقوم بضبط مقاسها طبقا لعملنا
 |
| البيضة الزجاجية الجزء الثاني |
13. نقف على شريحة Glitter ثم نضغط على New Adjustment Layer
 |
| البيضة الزجاجية الجزء الثاني |
ونختار Black and White
 |
| البيضة الزجاجية الجزء الثاني |
تتكون لدينا شريحة جديدة
 |
| البيضة الزجاجية الجزء الثاني |
نغير الـ: Preset إلى Maximum Black
 |
| البيضة الزجاجية الجزء الثاني |
نضغط على هذه الأيقونة لنجعل تطبيق التعديلات على شريحة Glitter فقط
 |
| البيضة الزجاجية الجزء الثاني |
14. نذهب إلى New Adjustment Layer ونختار Levels
 |
| البيضة الزجاجية الجزء الثاني |
ونقوم بالتعديلات التالية
 |
| البيضة الزجاجية الجزء الثاني |
ثم نقف على شريحة Glitter ونغيرBlending Mode إلى Overlay ونجعل Opacity = 30%
 |
| البيضة الزجاجية الجزء الثاني |
15. نفتح صورة الكرة الزجاجية وباستخدام أداة الاختيار Elliptical Marqee Tool
 |
| البيضة الزجاجية الجزء الثاني |
نختار الكرة الزجاجية
 |
| البيضة الزجاجية الجزء الثاني |
ملاحظة: يمكننا التحكم فى إضافة / حذف أجزاء من الاختيار من خلال
 |
| البيضة الزجاجية الجزء الثاني |
16. نسحب الكرة الزجاجية الى ملف العمل ونغير اسم الشريحة إلى egg (راجع الخطوة 12) ثم نضغط ctrl+ T ونقف عليها ونضغط الزر الأيمن ونختار من القائمة warp (راجع الخطوة 8،9 من الجزء الأول) ثم نقوم بعمل بعض الانبعاجات فى شكل الكرة (من خلال المؤشرات الدائرية كما هو موضح) ليتحول إلى شكل بيضة ثم Enter
 |
| البيضة الزجاجية الجزء الثاني |
17. نختار البيضة ثم نضيف شريحة جديدة (راجع الخطوة 5 من الجزء الأول) أسفل شريحة البيضة ثم من قائمة Edit > Fill
 |
| البيضة الزجاجية الجزء الثاني |
ثم نختارمن colour أي لون
 |
| البيضة الزجاجية الجزء الثاني |
ونختار Fill=0%
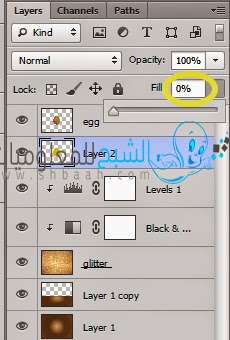 |
| البيضة الزجاجية الجزء الثاني |
18. نضغط بالزر الأيمن على هذه الشريحة ونختار من القائمة Blending Options ومنها نختار Outer Glow ونقوم بالتعديلات التالية
 |
| البيضة الزجاجية الجزء الثاني |
ثم Ok
 |
| البيضة الزجاجية الجزء الثاني |
19. ندرج صورة صفار البيضة (راجع الخطوة 15) ونعدل أبعادها من خلال ctrl+ T (راجع الخطوة 16) وجعلها باسم yolk
 |
| البيضة الزجاجية الجزء الثاني |
ثم نختار صفار البيضة ثم نذهب لقائمة Select > Modify > Contract ونجعلها 25
 |
| البيضة الزجاجية الجزء الثاني |
ثم نذهب لقائمة Select > Modify > Feather ونجعلها 3
 |
| البيضة الزجاجية الجزء الثاني |
20. نقف على الشريحة ثم ctrl+x لقص الجزء المختار
و ctrl + v للصقه فى شريحة جديدة
 |
| البيضة الزجاجية الجزء الثاني |
 |
| البيضة الزجاجية الجزء الثاني |
21. نقف على الشريحة ( yolk edge) ثم نغير Blending Mode إلى Darken
 |
| البيضة الزجاجية الجزء الثاني |
22. نضيف شريحة جديدة (راجع الخطوة 4 من الجزء الأول) وباستخدام أداة الاختيار Elliptical Marqee Tool (راجع الخطوة 15)، نرسم شكل دائري ونجعله بأي لون (راجع الخطوة 17) ثم ونختار من القائمة Blending Options ومنها نختار Outer Glow (راجع الخطوة 18) ونقوم بالتعديلات التالية
 |
| البيضة الزجاجية الجزء الثاني |
مع تعديل أبعادها ووضعها باستخدام ctrl+ T
 |
| البيضة الزجاجية الجزء الثاني |
23. نضيف شريحة جديدة (راجع الخطوة 4 من الجزء الأول) وباستخدام أداة الاختيار Elliptical Marqee Tool (راجع الخطوة 15)، نختار الجزء العلوي من البيضة ونجعله بأي لون (راجع الخطوة 17) ثم نختار Fill=0% ونختار من القائمة Blending Options ومنها نختار Gradiant Overlay (راجع الخطوة 20) ونقوم بالتعديلات التالية
 |
| البيضة الزجاجية الجزء الثاني |
الجزء الأول
وشكرا :)


ليست هناك تعليقات: